1、狂野飙车8苹果版终于来了狂野飙车苹果版facebook,作为该系列的第八部作品狂野飙车苹果版facebook,可以说是最经典的了狂野飙车苹果版facebook,目前也是最火的版本,千万不容错过,你可以在游戏中体验到速度与激情。
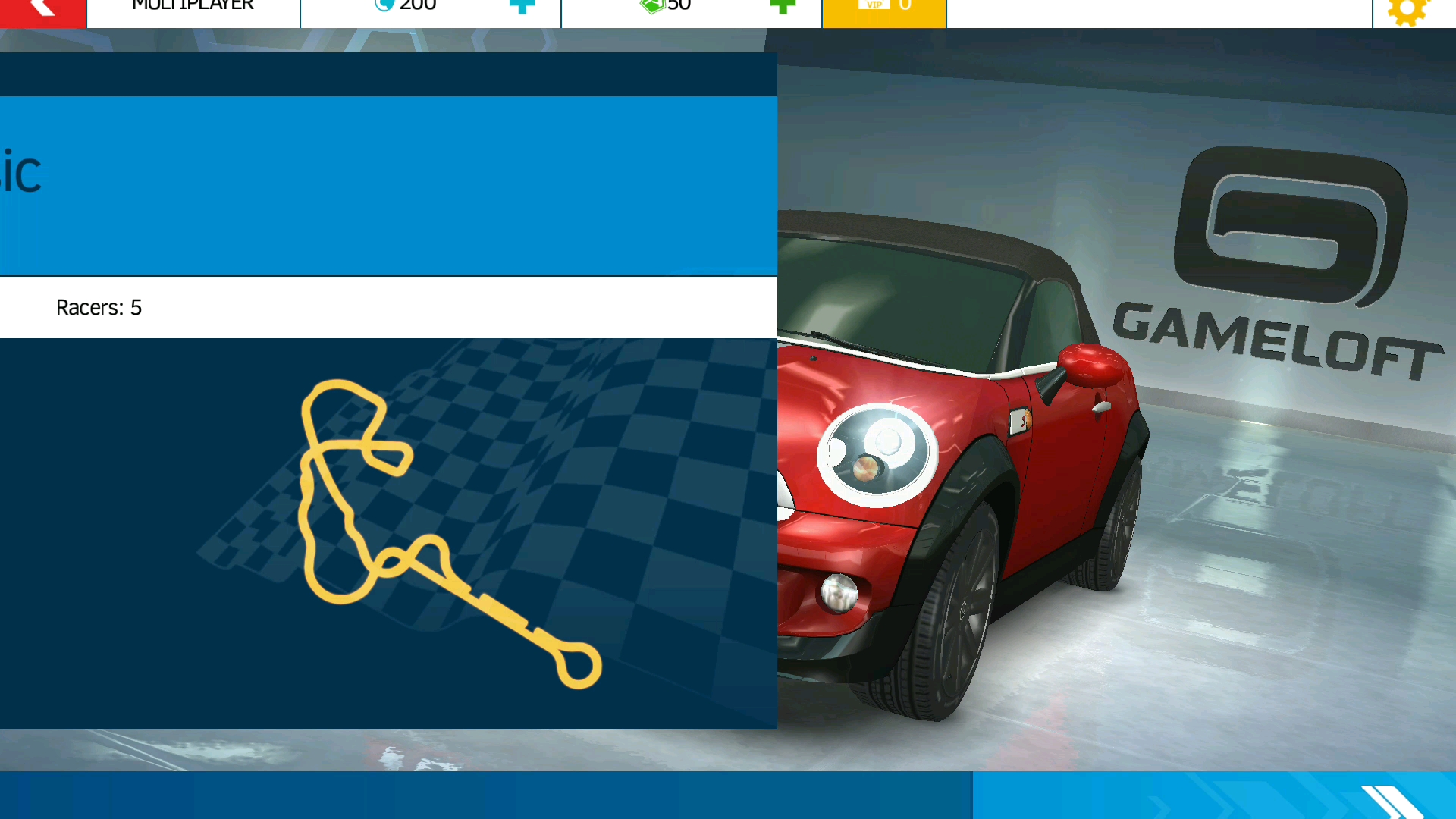
2、包括苹果亚马逊谷歌Facebook皆尝试过做游戏,甚至现在还在尝试做游戏,但大多以失败告终除了腾讯,微软可能是第狂野飙车苹果版facebook;昨日,狂野飙车9Asphalt 9 Legends官方脸书发文称,该作已登陆菲律宾区苹果商店,游戏将带给玩家最为真实的超跑驾驶体验 狂野飙车9是;狂野飙车极限越野ios正式版是一gameloft专为苹果用户打造的同名赛车游戏的正式版本,已为大家正式了无限金币,喜欢的朋友赶紧来绿色资源网下载吧狂;用户可在不下载游戏的情况下以流媒体的方式免费玩狂野飙车9竞速传奇和WWE超级卡牌等游戏Facebook表示,目前。
3、目前最热卖的苹果电视App和上文的那些走势差不多,一边是类似HBO Now和Hulu这样的订阅媒体,一边是类似狂野飙车;狂野飙车8 290h 版本资源分享,安装教程在简介,狂野飙车8苹果破解版,玩的比较菜,请勿喷,今天来玩老版本狂野飙车8 破解版,狂野飙车8下载保姆;不支持苹果系统,首发5款免费游戏含狂野飙车9竞速传奇 Facebook避开苹果系统,这并不令人意外近两年,苹果对于云游戏。

4、苹果iOS狂野飙车8满级车库随机翻牌试跑,狂野飙车8可多人联机破解,arcade的A8这算是比较良心的一个版本了,狂野飙车8下载有下载链;包括狂野飙车 9竞速传奇等对延迟宽容度较高的 Android 游戏因为 Facebook 充分意识到云游戏的挑战,比如输入指令滞后;比如狂野飙车9这款游戏的玩家早上可以在路上用Android手机 苹果版小程序App Clips 游戏中的“美人玩法” 放置类游戏立项。
5、你可以开着法拉利兰博基尼阿斯顿马丁杜卡迪等好车在马路上奔驰,跑跑车提供ios赛车游戏狂野飙车6火线追击iPhoneipad版绿色安全无毒下载; 近日,狂野飙车9Asphalt9Legends官方脸书发文称,该作已登陆菲律宾区苹果商店,游戏将带给玩家最为炫酷的超跑驾驶体验 狂野飙车;狂野飙车极限越野是一款赛车竞速游戏,玩家可以控制赛车在各种地形中穿梭,非常惊险刺激,喜欢的快来下载吧;狂野飙车9ipad版 ,全称叫做狂野飙车9竞速传奇,该游戏是由Gameloft公司开发推行的赛车竞速游戏,是手游的街机赛车游戏系列的再创巅峰,游戏中玩。
标签: 狂野飙车苹果版facebook

